仕事のメールでは同じ文面の内容を作成することも多いのではないでしょうか。
そのような場合には毎回メールを新規作成するよりも、Gmailにある返信定型文の機能でテンプレートを作成しておくと効率的です。
今回はGmailでよく使うメールの文面を返信定型文(テンプレート)に登録する方法について解説いたします。
Gmailの返信定型文機能とは
Gmailの返信定型文機能とは予め用意しておいた定型文を簡単に呼び出すことができる機能のことです。
よく使う文章やあまり頻度は高くなくても長い文章などは登録しておくと便利になるでしょう。
例えば私の場合にはお問い合わせが来た際の返信に使っていることが多いです。
Gmailの返信定型文機能の使い方
では実際にGmailの返信定型文機能の使い方について見ていきましょう。
Gmailの設定からテンプレートを有効にする
Gmailのデフォルトの設定では返信定型文機能が使えなくなっている場合もあるため、まずは使えるように設定しておきましょう。
やり方としてはメール画面の右上にあるギアのボタンをクリック(以下の画像の①)、次に下にあるすべての設定を表示(以下の画像の②)をクリック。
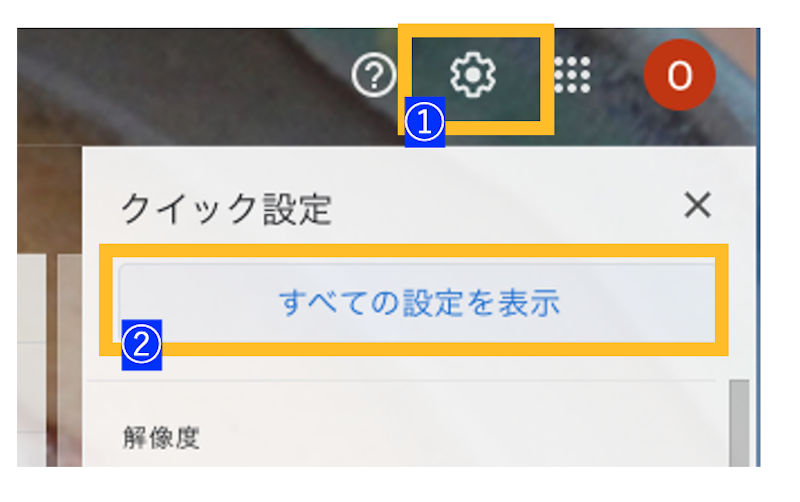
続いて右の方にある「詳細」の中の「テンプレート」を「有効にする」にしましょう。
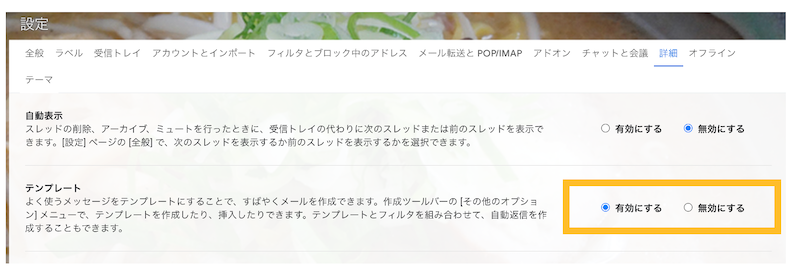
これで返信定型文機能が使えるようになりました。
返信定型文を登録する
自分が使いたい返信定型文を登録してみましょう。
まずは新規メッセージ作成画面を開き、定型文として登録したい文章を本文として入力します。
会社名や氏名といった定型文に入れても都度変えないといけない部分に関しては空白にしておくことがおすすめです。
文章を入れたらウインドウ右下の:マークをクリックし(以下の画像の③)、「テンプレート」(以下の画像の④)>「下書きをテンプレートとして保存」(以下の画像の⑤)>「新しいテンプレートとして保存」を選びましょう。
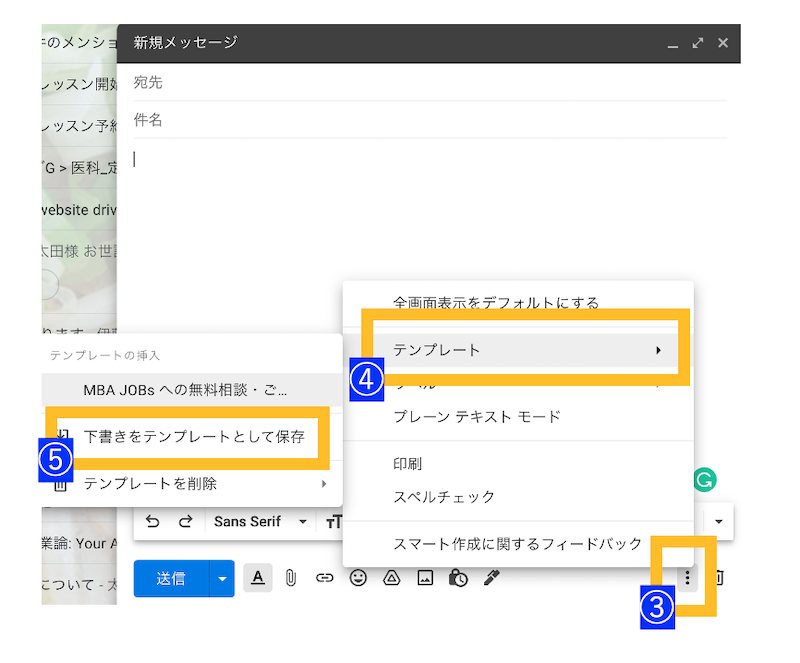
わかりやすい名前で登録すれば完成となります。
返信定型文を使う方法
登録した返信定型文を使う方法は登録する方法と似ていますが、新規メッセージ作成画面を開き、右下の:マークをクリックし(上記の画像の③)、「テンプレート」(上記の画像の④)>利用したいテンプレートを選択で簡単に可能となります。
0から文章を作るのと比べて大幅に時間の短縮が可能となること間違いなしです。
返信定型文の修正/削除
既に作ってある返信定型文を変更や修正したい場合には新規の登録と同じく登録したい文章をメール本文に記載し、右下の:マークをクリックし(上記の画像の③)、「テンプレート」(上記の画像の④)>「下書きをテンプレートとして保存」(上記の画像の⑤)>テンプレートの上書きから変更したいテンプレートを選びましょう。
また、登録した定型文を削除したい場合は、右下の:マークをクリックし(上記の画像の③)、「テンプレート」(上記の画像の④)>「テンプレートを削除」で完了となります。
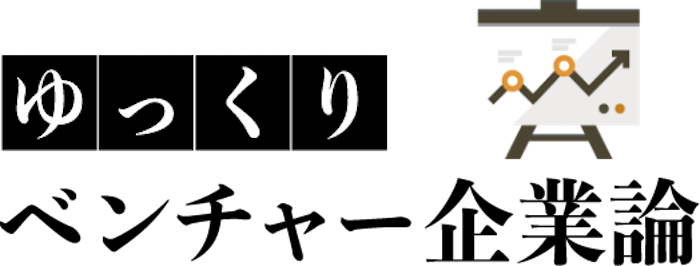
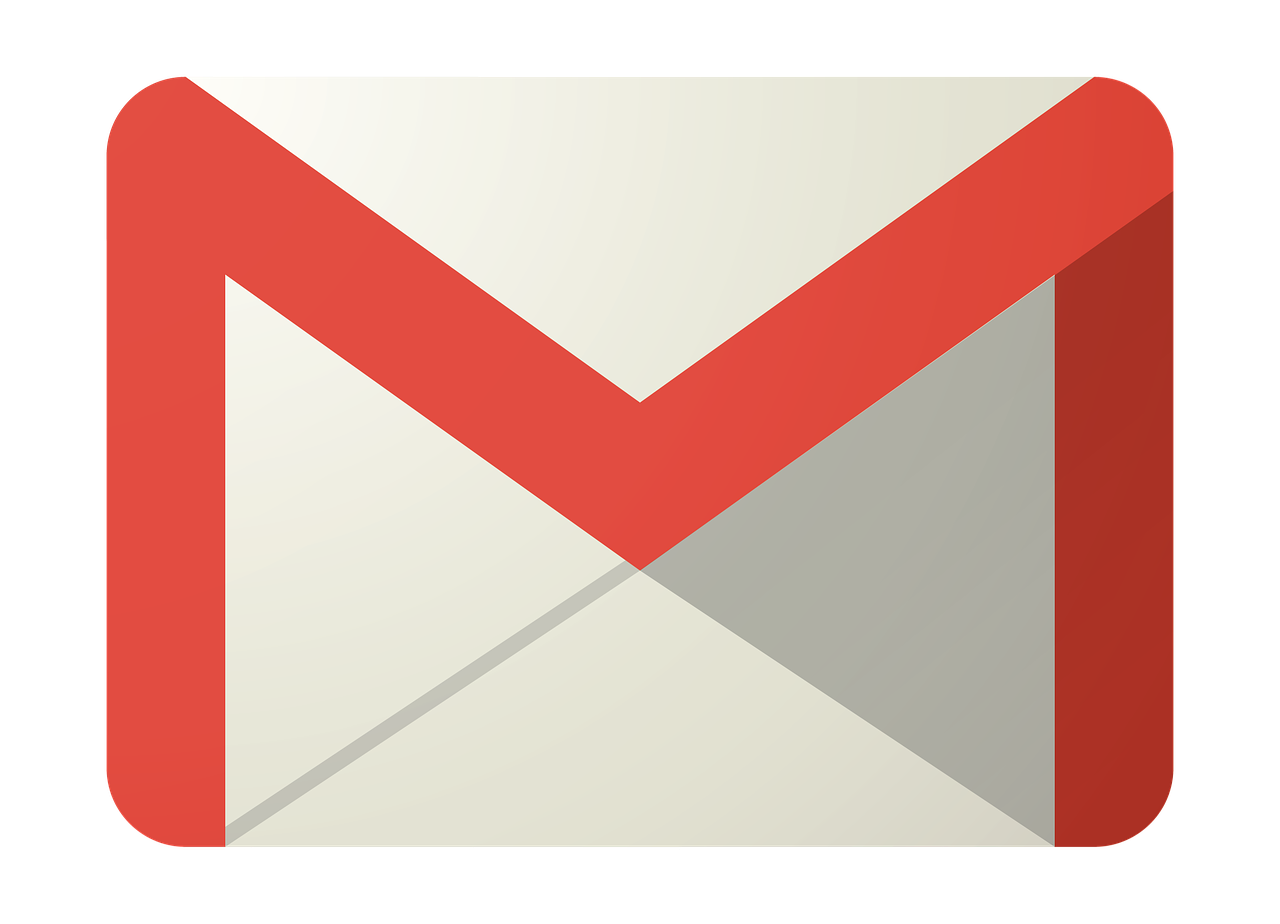
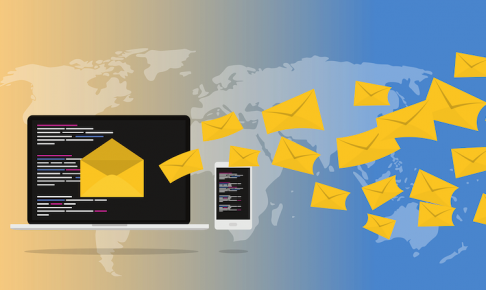
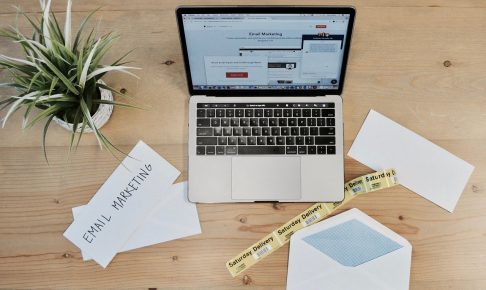





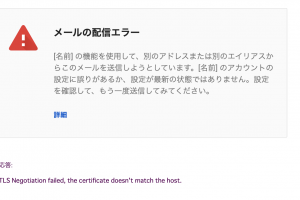

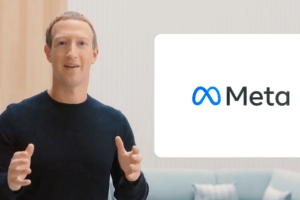

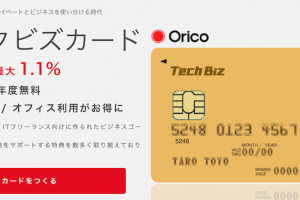
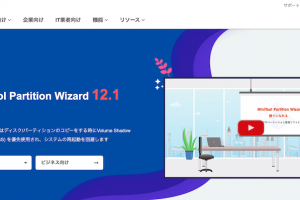
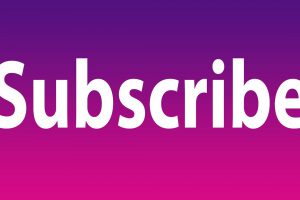


















コメントを残す