会社のメールはもちろん、最近ではフリーランスも増えてきたことから、個人でも仕事のメールを利用する機会がある方も多いはずです。
Gmailやyahooメールのようなフリーメールを利用するよりも、独自ドメインメールを利用したいと思っている方も多いのではないでしょうか。
とはいえ、少人数であればGsuiteのように毎月費用が発生するよりも、できれば無料で使えたら良いなと考えると思いますが、最初に設定だけすれば無料で利用が可能となります。
今回はさくらのサーバでGmailを使った独自ドメインメールを無料で使う方法についてご紹介いたします。
目次
事前に準備しておくもの
無料でGmailを使った独自ドメインメールを行うためには、事前に以下の準備をしておきましょう。
さくらのレンタルサーバ
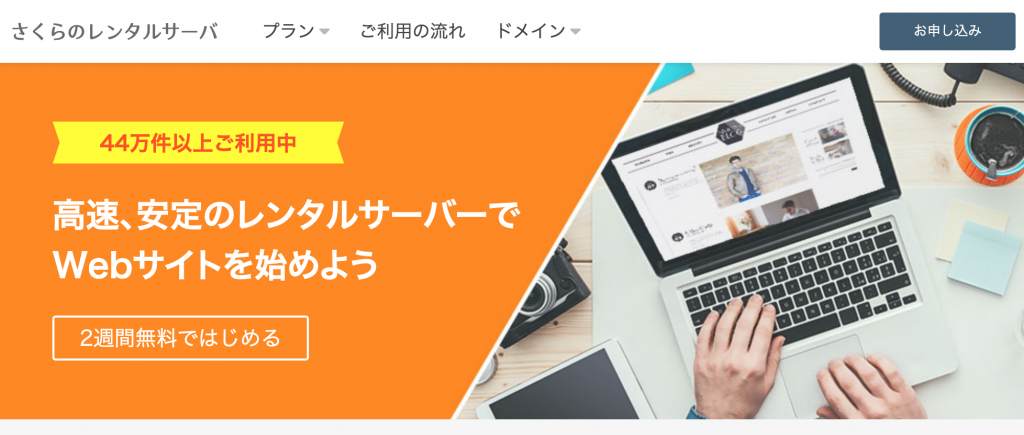
画像引用:さくらのレンタルサーバ![]()
まずはさくらのサーバを契約しましょう。
既にサイトをお持ちの方であればさくらのサーバを契約しているかもしれません。
これから契約予定で、メールだけの利用であれば年間一括1,029円、月額換算86円とお得なメールボックスというサービスだけでも構いません。
独自ドメインを取得済みであること
次に利用したい独自ドメインの契約をしましょう。
独自ドメインとはメールアドレスだと○○○@○○○.comの場合、@以降のことを指します。
こちらも既にサイトをお持ちの方であれば独自ドメインの契約をしていると思います。
まだの方はドメインを取るのはどこでも良いですが、準備をしましょう。僕はこのサイトも含めてお名前.comで取っているものを利用しています。
Gmailのアカウントが作成済みであること
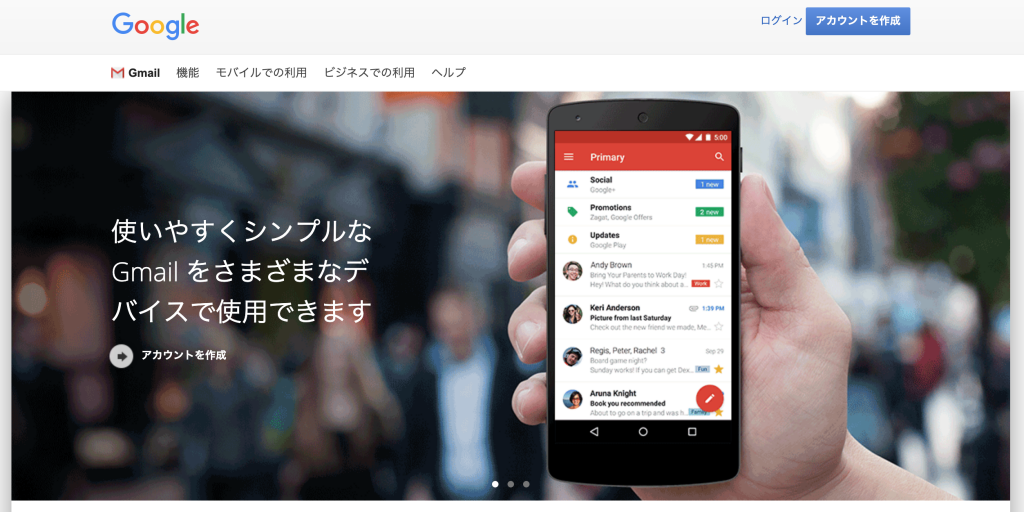
画像引用:Gmail アカウント作成
Gmailのアカウント作成がまだであれば、画像の右上よりアカウント作成を手順に沿って作成しましょう。
メールアドレスはお好きなもので構いません。
さくらのサーバでの設定について
ここからはさくらのサーバ管理画面で設定を行うための手順についてご紹介します。
まずはサーバコントロールパネルにログインしましょう。
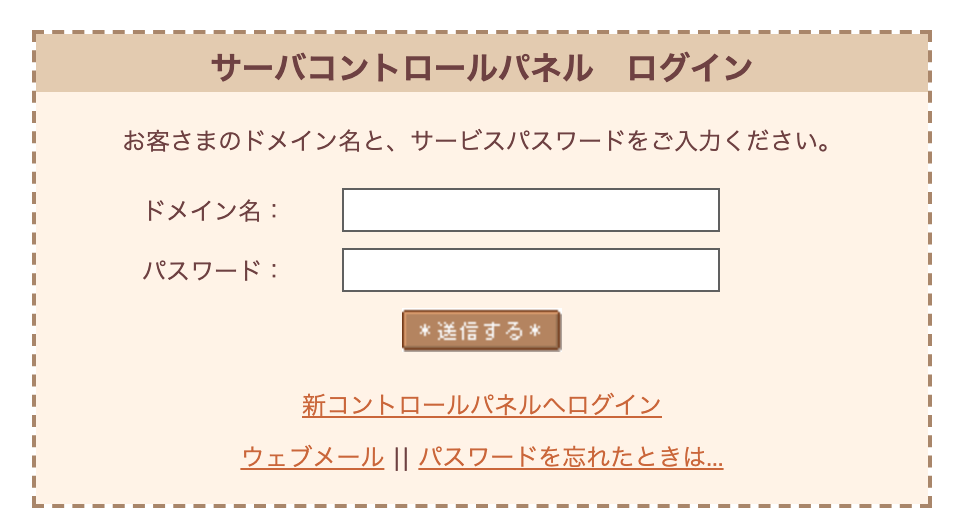
画像引用:さくらサーバコントロールパネルログイン
ログインをしたら、左下にある「ドメイン設定」の中にある「ドメイン/SSL設定」をクリック。

その後「新しいドメインの追加」をクリックし、「ドメインの追加へ進む」を選択しましょう。
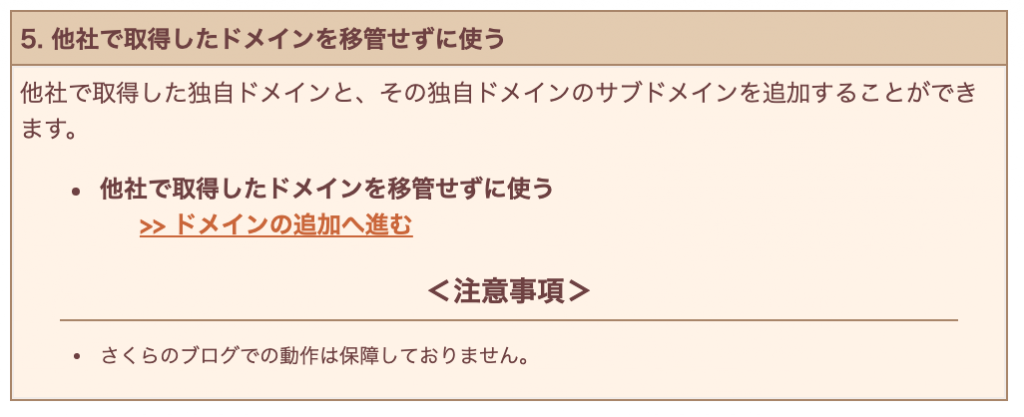
するといくつか選択肢が出てきますが、今回はさくら以外で取得したドメインを利用する例として、「5. 他社で取得したドメインを移管せずに使う」を選択しましょう。
ドメインの追加画面から、「ドメイン名」(例えばこのサイトであればsugu.site)を入力し、「送信する」をクリックします。
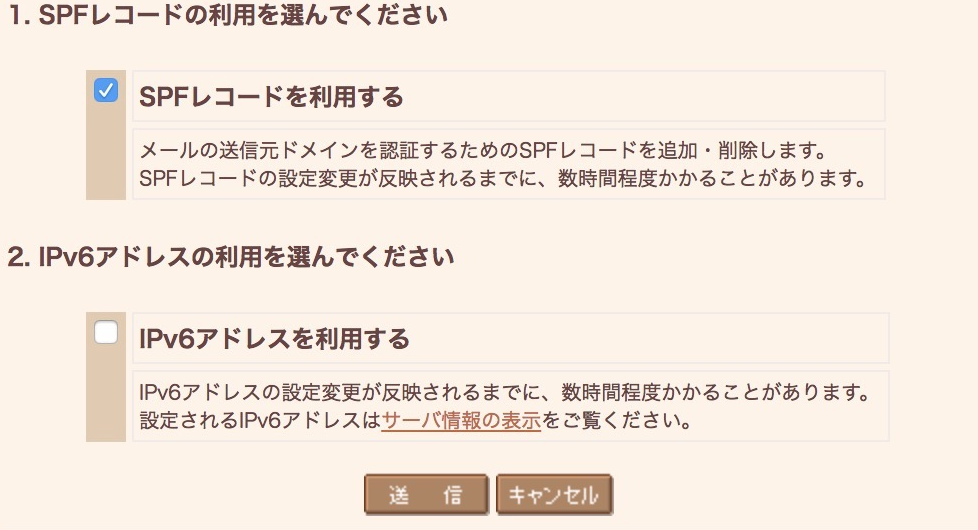
ドメイン設定画面から、「SPFレコードを利用する」を選択して、「送信」をクリックで完了です。
ここから独自ドメインのメールアドレスを作ります。
左下にある「メールアドレスの管理」から「メールアドレスの追加」をクリック。
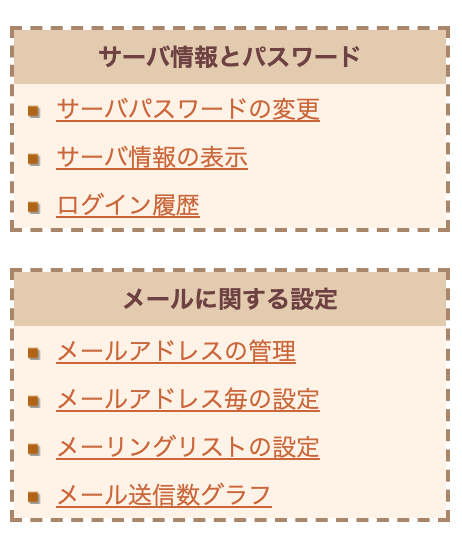
利用したいメールアドレスを入力して、パスワードを入れて、「追加」をします。画像ではohta@の独自ドメインメールが作成することができました。
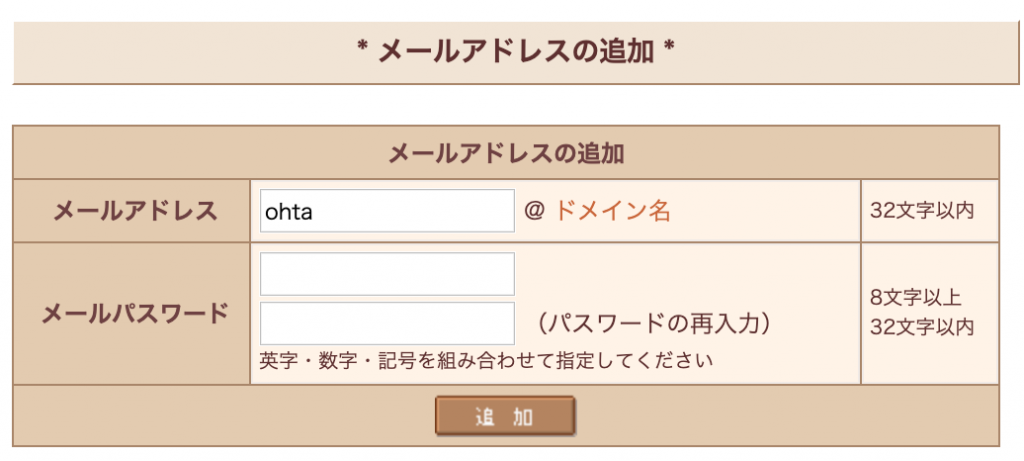
参考:さくらのサポート情報 Gmail(ウェブブラウザ)を利用する
Gmail で独自ドメイン の メール を 送受信 するための設定
Gmail で独自ドメイン の メール を使うための設定には送信と受信それぞれで行うことがあります。
上記で設定したさくらのサーバコントロールパネルから、左下にある「メールに関する設定」の中にある「メールアドレス毎の設定」を選択し、独自ドメインとして利用したいアドレスの右側にある「ウェブメール」をクリックして開きます。

今までの画面と少し異なりますが左にある「設定」、「メールの転送」をクリック。
「新規作成」を押して、作成したGmailのメールアドレスを設定しましょう。
ここには○○@gmail.comを設定することとなりますので、独自ドメインメールと間違えないように注意してください。
設定が完了すると以下のように転送先となるGmailが表示されると成功です。
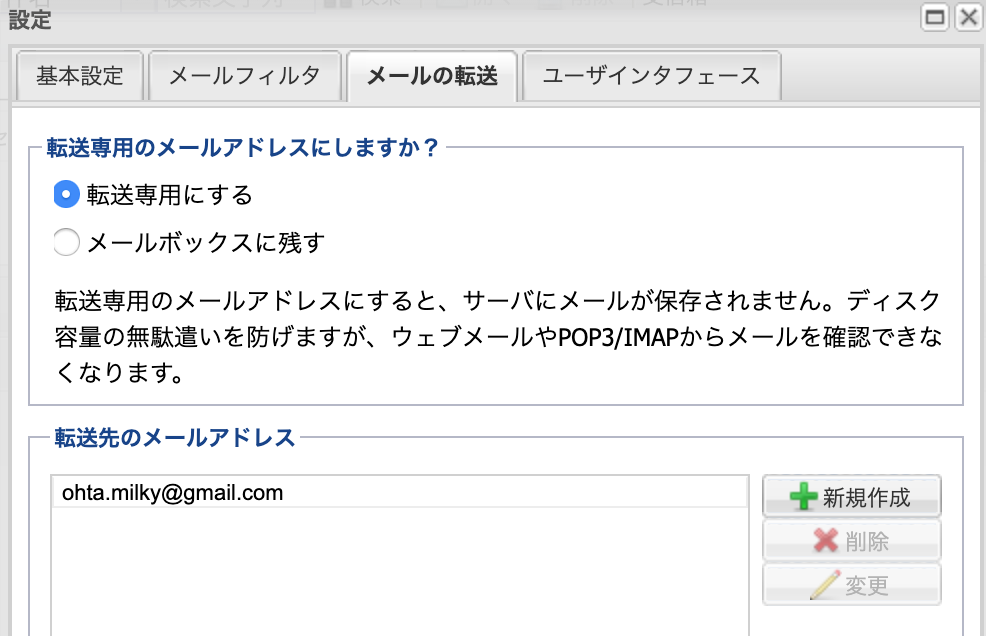
続いてはGmailの設定を行います。Gmailにログインした後に、画面の右上にある「歯車マーク」の「設定」をクリック。
上のタブの中から「アカウントとインポート」を押した後、「名前:」の中の他のメールアドレスを追加をクリック。
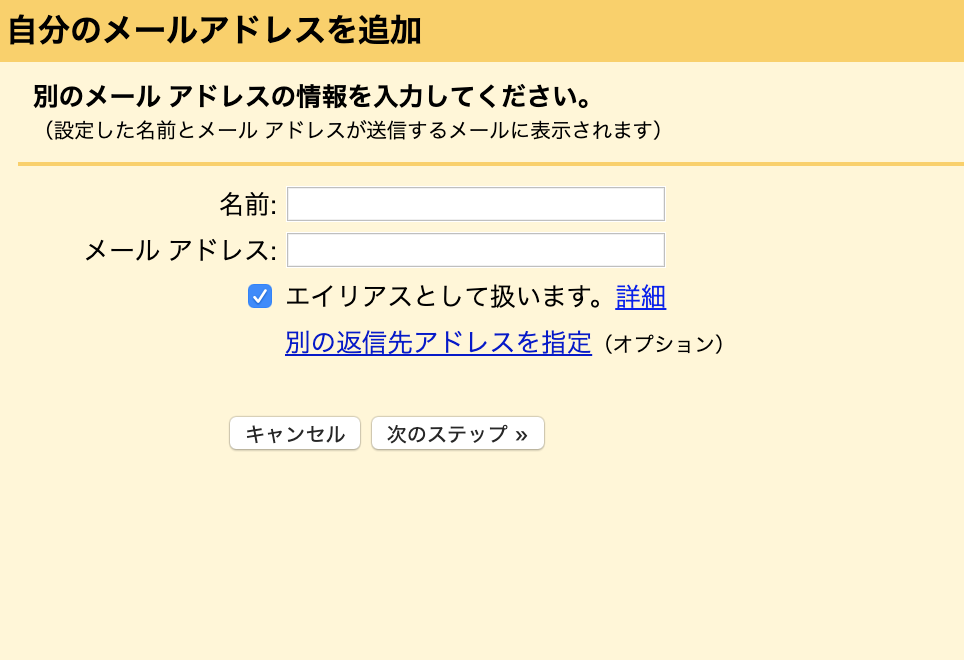
メールを送る際に使用する名前(後から変更も可能です)、独自ドメインメールアドレスを入れましょう。「エイリアスとして扱います」はチェックを入れて次のステップを押します。
次の画面に移動したら、
- SMTPサーバーは○○○.sakura.ne.jp(さくらの初期ドメイン)
- ユーザー名は○○@sugu.siteなどの独自ドメインメールアドレス
- パスワードはさくらのサーバコントロールパネルで使ったパスワード
- その下はTLSを使用したセキュリティを保護された接続(推奨)を選択
Gmailから独自ドメインメール宛に確認メールが届くので、リンクをクリックするか、確認コードを入力すればメールアドレスの追加が完了します。
メールが来ていない場合には念の為、迷惑メールフォルダに入っていないかを確認し、それでも届いていない場合にはもう一度設定方法を順番に見直してみましょう。
うまく設定が完了したら、もう一度「アカウントとインポート」を押した後、「名前:」の中の独自ドメインメールの右にある「デフォルトに設定」を押すと、独自ドメインメールが優先して利用されることとなります。
最後に、Gmailの新規メール作成で、Fromのところにある▼をクリックして、独自ドメインメールアドレスが追加されているかを確認してみましょう。
その後に違うメールから独自ドメインメールアドレスに対してテストメールを送り、受信が出来れば全ての設定が完了です。お疲れ様でした!
無料でもGsuiteと同じように独自ドメインメールが利用可能に
上記のような設定が必要ではありますが、無料でもGsuiteと同じようにGmailで独自ドメインメールが利用可能になるのは非常に便利です。
少人数の企業や個人で独自ドメインメールを利用したい際には試してみても良いでしょう。
注意点としては、Gmailへのログインはあくまでも独自ドメインメールアドレスではなくGmailのアドレスを使うこと、スマホからでは独自ドメインメールが受信はできても送れない場合があるので、PCを中心としてメールの送受信を行う方にとっておすすめです。
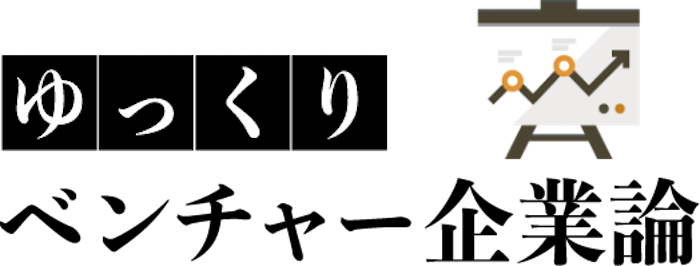


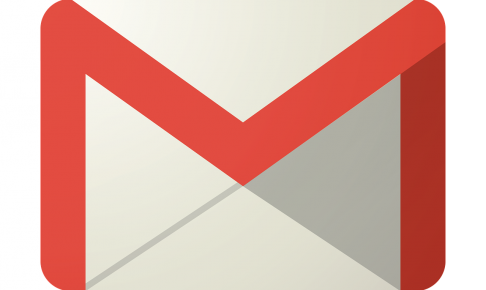
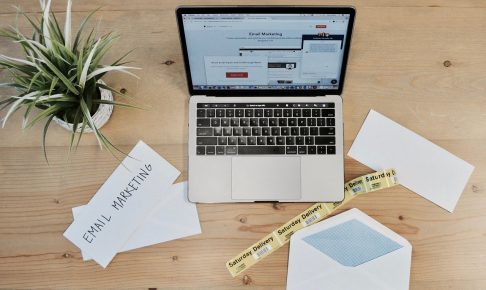
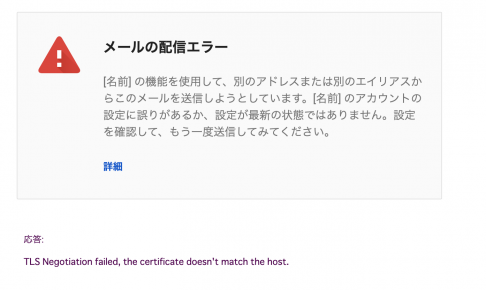








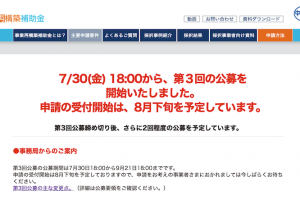
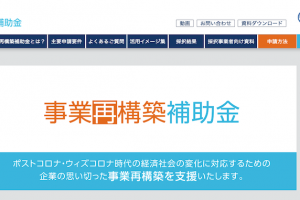

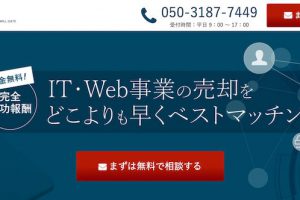



















コメントを残す