送られてきたPDFファイルを簡単に修正や変更を行いたいと思ったことがある方も多いと思いますが、Wordで編集することが可能です。
今回はPDFファイルを簡単にWordで修正、変更する方法についてご紹介いたします。
目次
PDFファイルを簡単にWordで修正、変更する方法
では実際にPDFファイルを簡単にWordで修正、変更する方法について見ていきましょう。
ご注意点としては今回紹介した方法ですとPDFファイルに画像やグラフなどが多い場合はWord変換時にレイアウトが崩れる可能性もあります。
Wordを起動してPDFファイルを開く
Word>ファイル>開く>編集したいPDFをクリックしましょう。
WordではWordファイルだけの編集しかできないと思われている方も多いと思いますが、直接PDFファイルを指定すると開いて編集することも可能です。
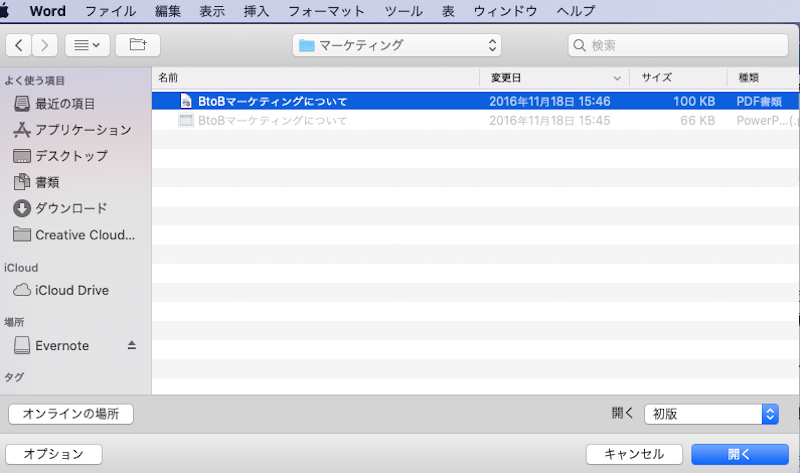
ファイル選択画面が表示されたら、修正したいPDFファイルを選択して「開く」をクリックしてPDFファイルをWordで開きましょう。
PDFをWord文書に変換する旨のダイアログボックスをOKに
PDFをWord文書に変換する旨を知らせるダイアログボックスが表示されるので「OK」をクリックしましょう。
今後このメッセージが不要の場合は「今後このメッセージを表示しない」にチェックを入れておくと表示されなくなるので便利です。
Word文書に変換されたPDFファイルの編集を有効にする
PDFファイルをWordで開く場合には保護ビュー(読み取り専用)の状態で開かれますので、編集を行うために「編集を有効にする」をクリックします。
再度確認のダイアログボックスもOKに
再度編集可能なWord文書に変換する旨のダイアログボックスが表示されるので「OK」をクリックしましょう。
PDFファイルの内容を修正する
PDFファイルの内容をWordで修正することが可能になりましたので必要な修正を自由に行うことができます。
修正が完了したら名前を付けて保存
修正が完了したらWord文書として保存するか、「ファイルの種類」からPD]を選択してPDFファイルとして保存すれば完了です。
その他のツール
その他外部サービスで簡単に利用できるものものあるのでご紹介させていただきます。
Adobe Acrobatオンラインサービス
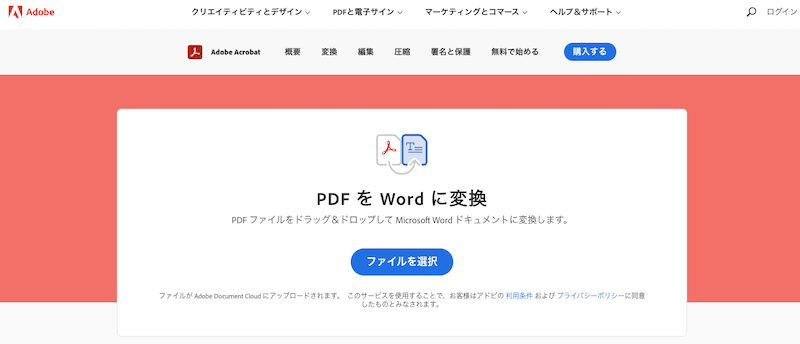
Adobe Acrobatオンラインサービスを使用すれば、PDFからMicrosoft Word文書にすばやく簡単に変換できます。
PDFをドラッグ&ドロップして、変換されたWordファイルをダウンロードするだけです。
ilovepdf
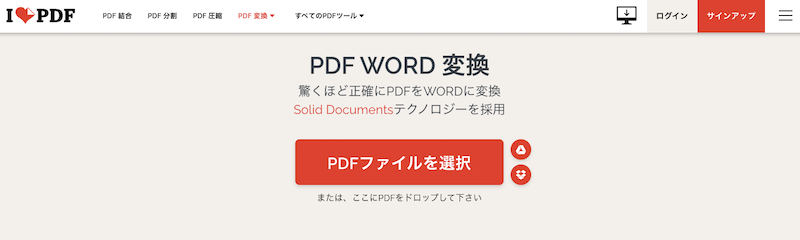
ilovepdfもPDFファイルをドラッグ・アンド・ドロップか、「ファイルを選択」ボタンでアップロードすると、ファイルが変換され、ダウンロードができます。
参考 : ilovepdf
smallpdf
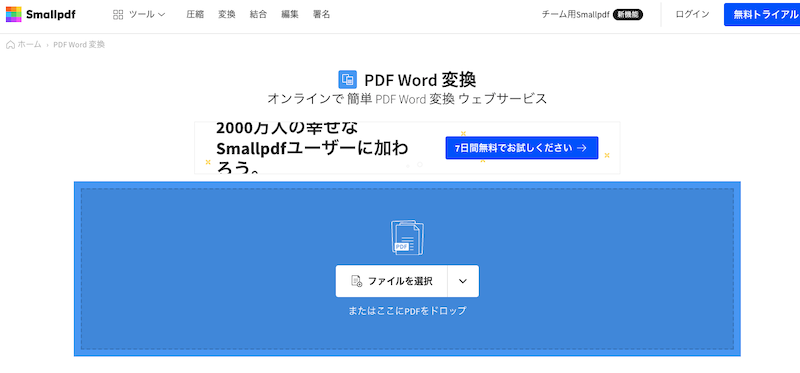
smallpdfもPDFファイルをドラッグ・アンド・ドロップか、「ファイルを選択」ボタンでアップロードすると、ファイルが変換され、ダウンロードができます。
参考 : smallpdf
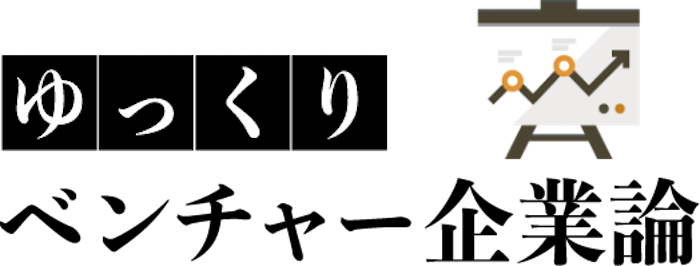





-の市場規模-市場動向-について-300x200.jpg)
























コメントを残す