2018年7月よりGoogleがChrome 68にて SSL 対応していないサイトについては警告表示を行うことを発表しました。
大手企業サイトでは既にSSL対応を行っているケースが多いものの、SSL対応を行っていないサイトもまだ多く見受けられます。
今回はSSL対応を自分で簡単に出来るように さくらサーバ + WordPress の設定方法についてご紹介いたします。
目次
SSL化について
コインチェックの問題が世間を騒がせたように、悪意ある第三者によるネットのハッキングが後を立ちません。
セキュリティとハッキングはいたちごっこのように攻防を繰り返しており、個人情報などを暗号化して通信するセキュリティの手法がSSL化(SSL/TLS暗号化とも呼ばれます)です。
サイトがSSL化されているかどうかの判断は非常に簡単で、URLがhttps://から始まるページはSSL化がされており、http://から始まるページはSSL化がされていません。
パッと見てhttpの後にsが付いているか付いていないかの違いにしか過ぎませんが、セキュリテイ上では大きな違いをもたらしています。
また、ECサイトなどの例では会員情報やパスワード、クレジットカード情報を入力するフォームのページだけをSSL化するのでなく、すべてのサイトページで対応させることを常時SSL化と呼びます。
これから対応を行う場合には特定のページのみを対象としてSSL対応を行うのではなく、Cookieや検索履歴といったも情報からも個人情報を抜き取られる可能性があるため常時SSL化を行った方が良いでしょう。
Google ChromeのSSLに対する取り組み
Googleは自社の検索に対する影響度合いからもユーザー保護を重要視しており、セキュリティに対しては強化をする傾向にあります。
2014年には検索結果でhttpsサイトを優遇することを発表しており、同じSEOスコアのサイトがあった場合にはSSL対応しているhttpsを有利に扱うようです。
2017年にはSSL対応していないサイトでパスワードやクレジットカードの入力フォームがある場合に警告の表示を行っており、2018年7月リリースのChrome 68よりSSL未対応サイトでは全てに警告表示がされることとなります。
参考 : Google Security Blog A secure web is here to stay
Googleの動きを受けて他の検索サイトもSSL対応していないサイトには今後厳しい措置が出てくる方向に動いてくることが予想されるでしょう。
SSL対応のメリットとデメリット

SSL対応のメリットとデメリットについて順に見て行きましょう。
SSL対応のメリットとは
SSLには上述したようにSEO上のメリットがある他にも以下のようなものが挙げられます。
- セキュリティ強化でデータのハッキングを防止
- サイトの信頼性向上
- HTTP/2プロトコルによるページ表示速度アップ
一番はユーザー情報のハッキングを予防できることで、不安なサイトでは個人情報の入力やお買い物は控えられてしまう可能性が高いでしょう。
体感速度的には表示速度が上がったとはあまり感じられませんが、プロトコルによって表示速度がアップすることも期待できるようです。
参考:さくらのナレッジ 普及が進む「HTTP/2」の仕組みとメリットとは
SSL対応のデメリットとは
SSL対応はセキュリティにも検索にも良い影響をもたらすことが期待されますが、一部デメリットもありますので事前に確認しておきましょう。
- SSL証明書に費用がかかる
- SSLの設定が必要
- SSL対応していないサービスもある
SSL証明書はシマンテックやトレンドマイクロのようなセキュリティソフトを提供している会社から購入するのが一般的で、会社やサービスの種類にもよりますが年間でそれなりに費用がかかります。
もちろん費用に見合ったセキュリティ対価を期待することが出来ますので多くのサイトで利用がされていますが、今回ご紹介するような無料SSLもありますのでサイト規模に応じてコスト負担を検討してみましょう。
証明書は購入しただけでは利用ができませんので合わせて設定のコストも発生しますし、中にはSSLでは利用できないITサービスも一部ありますが、デメリットよりもメリットの方が高いと言えますので早めに設定しておいた方が良いのではないでしょうか。
さくらサーバ + WordPress のSSL設定方法について

参考:さくらのレンタルサーバ![]()
前置きが長くなってしまいましたが、さくらサーバ + WordPress のSSL設定方法についてご紹介いたします。
こちらはさくらサーバ + WordPressのセットのみを対象としているため、他のサーバやCMSを利用している場合には設定ができませんのでご注意下さい。
なお、今回は無料で利用できる米国の非営利団体であるInternet Security Research Group(ISRG)の運営するLet’s EncryptというSSLを利用する方法です。
有料の独自SSL設定については以下を参考にして下さい。
無料だからセキュリティが劣るということはさほど無いようですが、証明書の中ではもっとも簡易的な内容だけが提供されています。
サイトのドメイン所有者であることは証明できるものの、企業の証明には利用ができません。私のようにまずはSSL対応しておきたいという方にはLet’s Encryptがおすすめです。
さくらの管理画面での設定方法
1、まずはさくらのサーバコントロールパネルにログインをします。
https://secure.sakura.ad.jp/rscontrol/rs/
2、ログイン後に左下の「 ドメイン/SSL設定 」をクリック。

3、SSL設定を行いたいドメインの「 登録 」をクリック。
4、有料、無料SSLの紹介ページが開きますので、「 無料SSL設定へ進む 」をクリック。
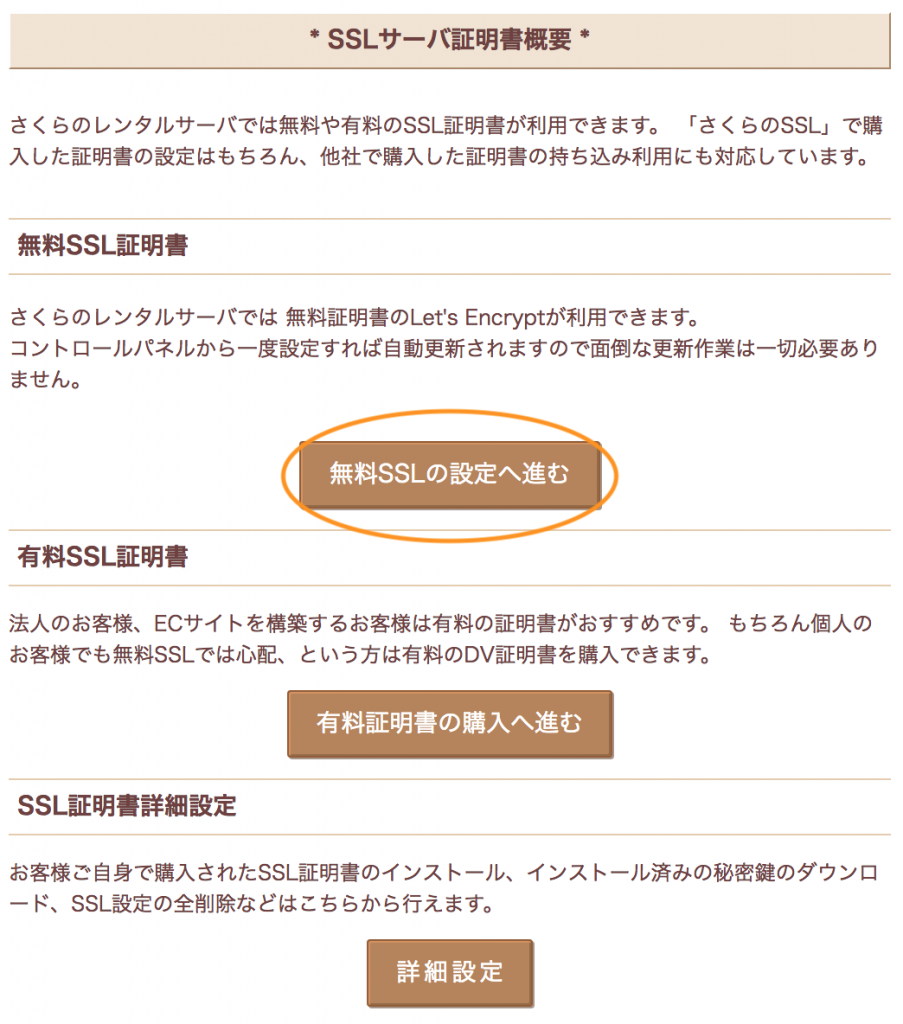
5、「 無料SSL設定へ進む 」をクリック。
6、すると、「ただいま無料SSL証明書の発行手続き中です。 発行完了後にメールでお知らせしますので今しばらくお待ちください。
発行には数十分〜数時間かかる場合があります。」という赤い文字が表示されます。
7、しばらくするとメールが届きますので、さくらの管理画面での操作は以上で終了となります。
参考:さくらのサポート情報 【無料SSL】サーバコントロールパネルからの導入手順
WordPressの管理画面での設定方法
続いてWordPressの管理画面での設定方法です。
1、まずはWordPressの管理画面へログインします。
さくらのSSLの場合にはプラグインを入れることで常時SSL対応とリダイレクト設定、Let’s Encryptは90日毎に手動で更新を行う必要があるところを自動更新してくれますのでプラグインの利用をおすすめします。
2、プラグインより「さくら SSL」と入れると「さくらのレンタルサーバ 簡単SSL化プラグイン」が出てくるのでインストールして有効に。
3、インストールが完了したら「設定」>「SAKURA RS SSL」をクリック。
4、するとプラグインの設定画面に移動しますので、一番上の「共有SSLを利用している、もしくは証明書を購入してレンタルサーバコントロールパネルから設定した」にチェックを入れます。
5、その下は左側の「SNI SSL / 共有SSL」をチェックします。
6、最後に「実際にSSLを利用してサイトと管理画面にアクセスできる」にチェックを入れます。その下にサイトURLとWordPress管理画面のURLがhttps://で表示されているかと思いますが、必ず実際にアクセスできるか確認してからチェックしましょう。
7、確認が終わったら一番下にある「SSL化を実行する」ボタンを押しましょう。
8、すると一度WordPressの管理画面からログアウトとなりますので再度ログインを行い、「設定」>「SAKURA RS SSL」をクリックして以下のように「このサイトでは常時SSL設定が有効化されています」と表示されていれば設定が完了となります。

参考:参考:さくらのサポート 【WordPress】常時SSL化プラグインの使い方
SSL対応 を行った後に注意しておきたいこと
SSL対応を設定した際にhttpsへとURLが変更となることを受けていくつか注意しておきたいことがありますので、念のためご自身で確認しておいたほうが良い項目についてもご紹介いたします。
WordPressのURL確認
WordPressの「設定」>「一般」をクリックして、「WordPressアドレス(URL)」「サイトアドレス(URL)」という2つの項目を確認しましょう。
以下のようにhttpsとなっていれば問題がありませんが、もしなっていない場合にはsを付けることを忘れずにしておきます。
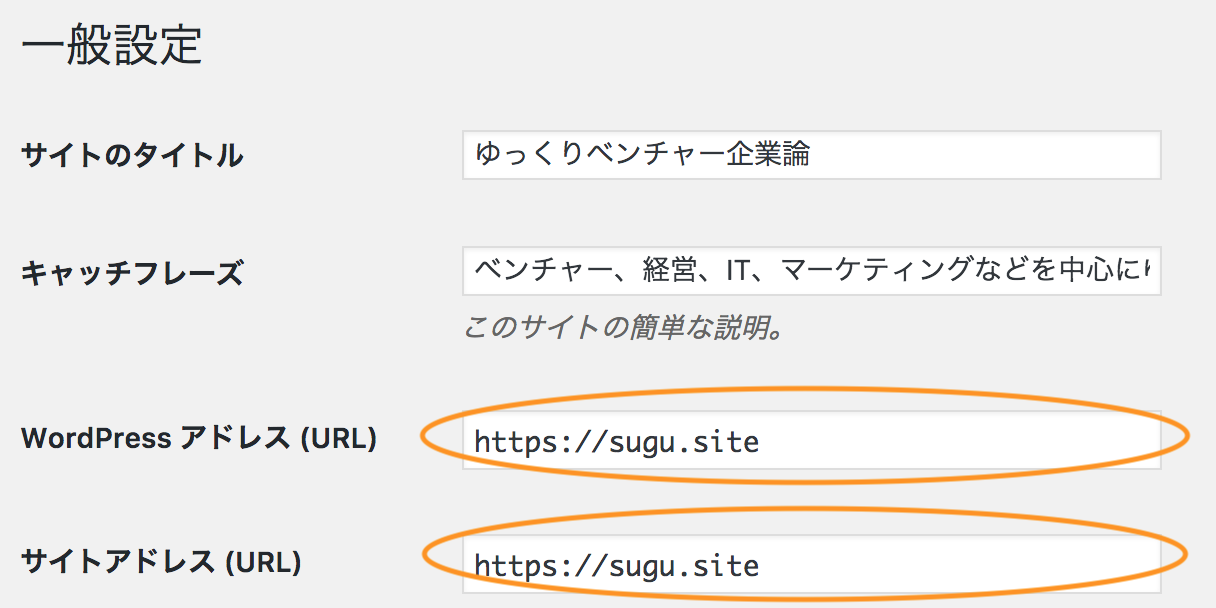
adesnseなど広告設定の確認
SSL対応することによってサイトURLが変わったと見なされ広告表示がされない場合があります。
adesenseやアフィリエイトなどを行なっているサイトであれば、広告表示がきちんとされているかどうかの確認をしましょう。
Google Search Consoleの設定変更
Google Search Consoleに登録しているサイトであれば設定変更しましょう。
SSL対応した「https://」から始まるURLのプロパティを追加します。
「プロパティを追加」をクリックすると、htmlファイルのダウンロードができます。
ファイルをダウンロードし、そのままサーバーにアップロードします。
場合によってはsitemap.xmlもSSL対応したURLに修正し、サイトマップを送信することで新しいURLの情報をロボットに読ませることが可能となります。
この機会に早めに SSL 対応 をしておこう
SSL対応が今後増えていく中、自社サイトが対応していないと利用ユーザーと検索上不利になってしまうことが予想されます。
対応を遅くしても行うことには変わりがありませんので、予防として早めに対応しておいた方が良いでしょう。
これからサイトを作るのであればあらかじめSSL対応しておくことで後からの設定変更などが不要となります。
なお、今回ご紹介した内容を実際に行う際にはうまく設定ができないとアクセスができなくなることなども考えられますので、自己責任として行なっていただくよう宜しくお願い申し上げます。
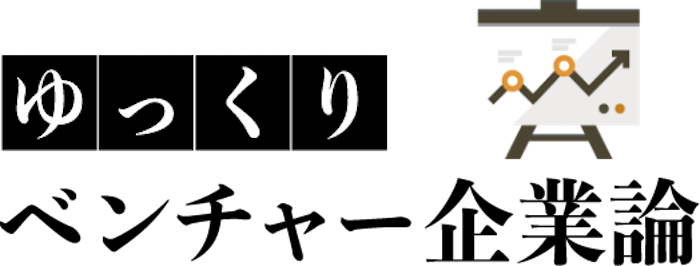


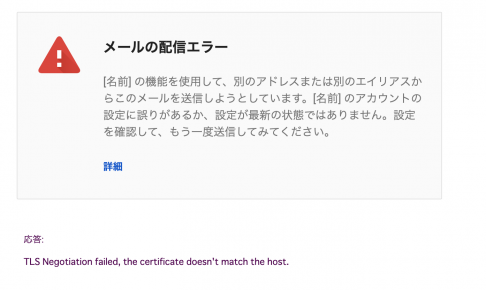






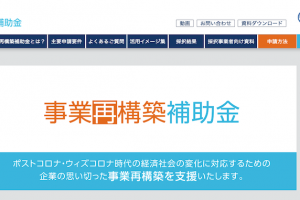
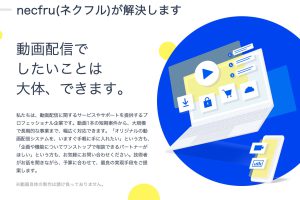
「Mautic」とは-300x200.jpg)
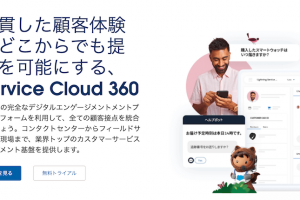





















コメントを残す