Mac OSの最新版 「Catalina(カタリナ)」 がリリースされました。
普段はすぐにアップデートしないのですが、使っているソフトウェアの関係でアップデートしたところ、いくつか不具合が生じてしまいました。
今回はMac OS Catalinaでzipファイルが解凍できない場合の対応として、The Unarchiverの使い方についてご紹介いたします。
Mac OS Catalinaでzipファイルが開けない
Catalinaにアップデートしてからzipファイルが開けない問題が発生しているようで、特にMacを仕事で利用している方にとっては面倒なバグです。
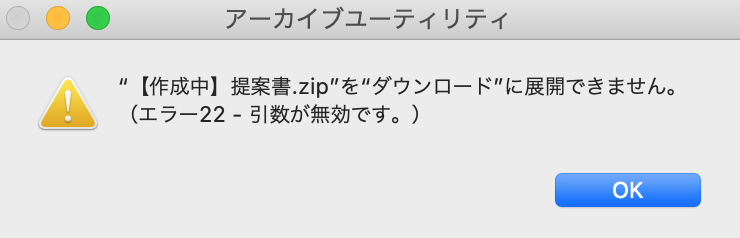
今まで見たことのない「エラー22 – 引数が無効です。」というエラーが上記の様に出てしまいzipファイルが解凍できなくなった方も多いのではないでしょうか。
私の場合ですと問題なく開けるzipもあるのですが、パスワード付きのzipの場合例外なくエラーとなってしまいます。
zipファイルを開く際にデフォルトで選択されるアーカイブユーティリティが使えなくなったことが原因の様です。
解決策にはThe Unarchiverがおすすめ
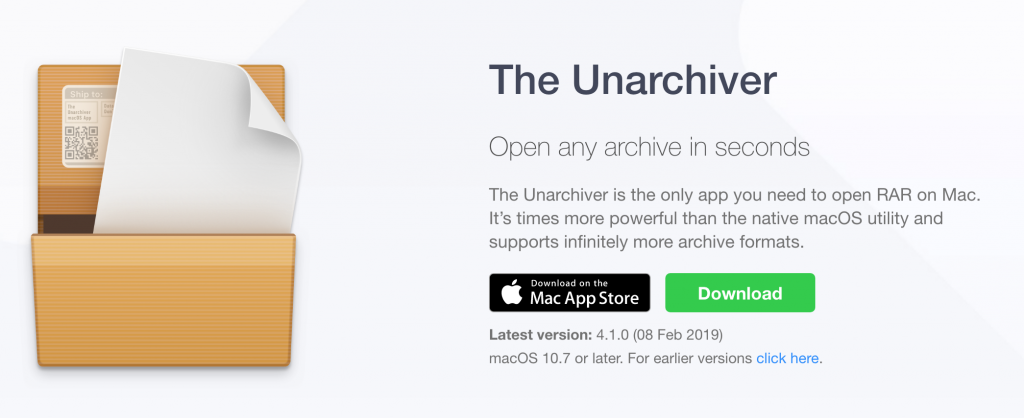
zipファイルをダブルクリックするとアーカイブユーティリティで開こうとするためにエラーとなってしまいますので、私はサードパーティ製のzip解凍ソフトである「The Unarchiver」を入れてみました。
The Unarchiverの使い方
アプリをダウンロードした後は、開きたいzipファイル上で右クリックします。
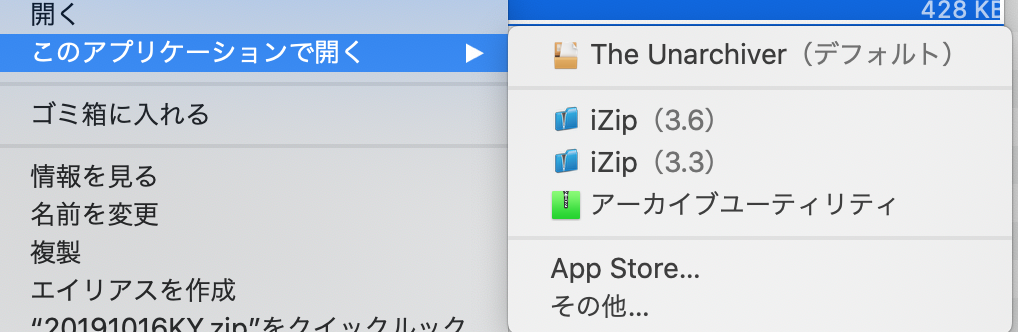
上記の様に「このアプリケーションで開く」をクリックし「The Unarchiver」を選択しても解凍できますが、デフォルトで開くアプリとして「The Unarchiver」を設定しておくと自動で選択してくれる様になるため便利です。
上記同様になんでも良いのでzipファイルを選択して右クリックを押した後に「情報を見る」を選択します。
以下のように「このアプリケーションで開く」の項目を展開し「The Unarchiver」を選択するだけです。
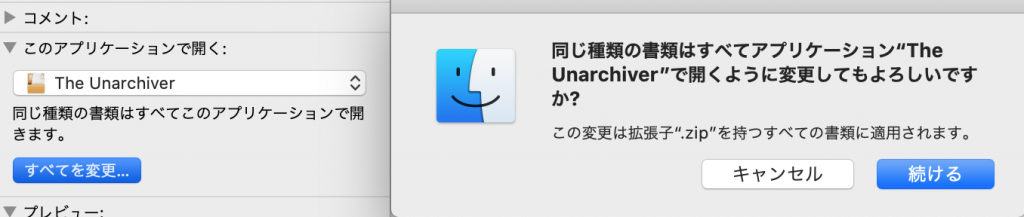
他のアプリで開く必要がなければ、「すべてを変更」をクリックしましょう。
また、開いたzipファイルを自動で削除することでフォルダの整理がしやすくなることとストレージ容量の削減もできるため私は行っておりますs。
Launchpadのアプリケーション一覧から「The Unarchiver」を選択し、展開のタブをクリックすると下記の画面が表示されます。
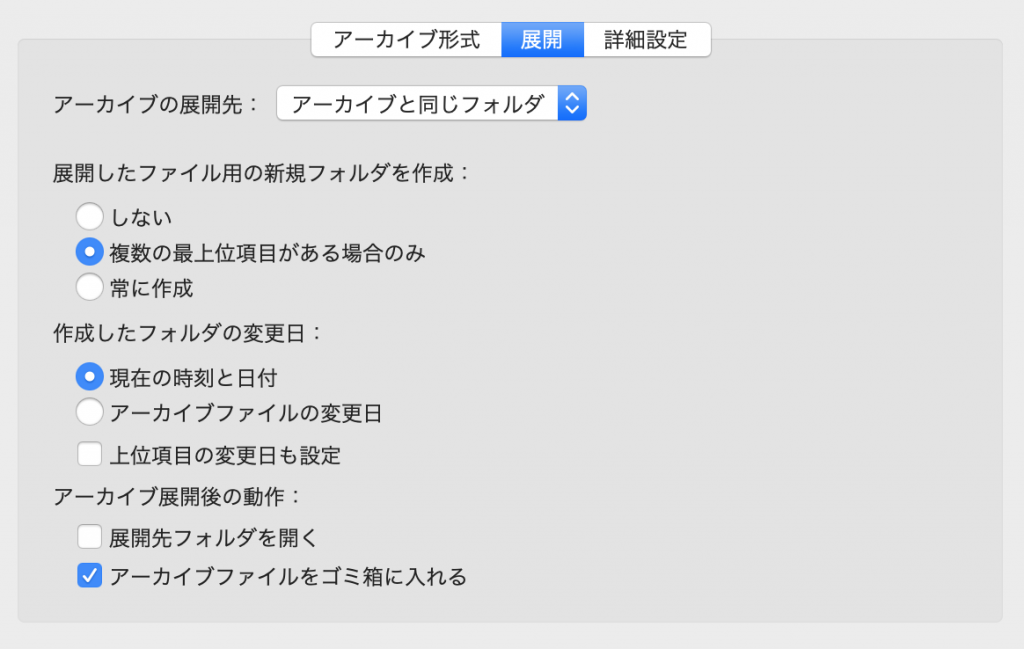
この設定で次回から圧縮ファイルを開く際は、ダブルクリックのみで解凍でき、自動でアーカイブファイルはゴミ箱行きです。す
その他気になる点
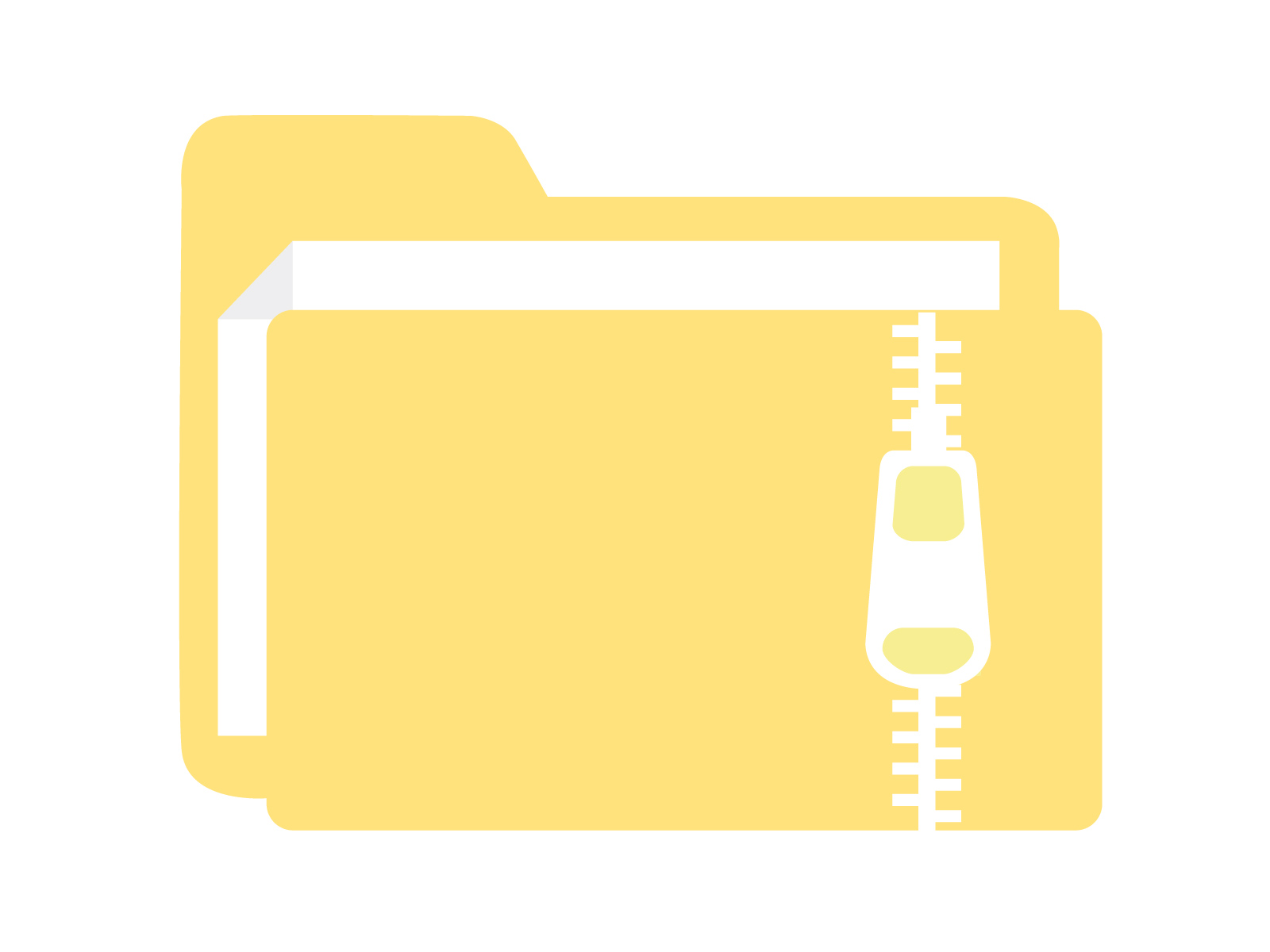
zipファイルを開くだけではなく、zipファイルにパスワードをかける暗号化をターミナルで設定しても開くことができないというバグも発生しました。
こちらはiZIPというサードパーティ製のアプリケーションでパスワードをかけております。
リリースされたばかりの最新MacOSは、比較的バグが多い印象です。
余程の理由がない限りはすぐにアップデートせず、状態が安定するまで様子を見てからアップデートするのがおすすめです。
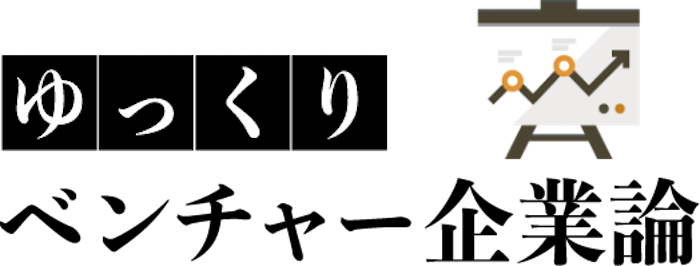
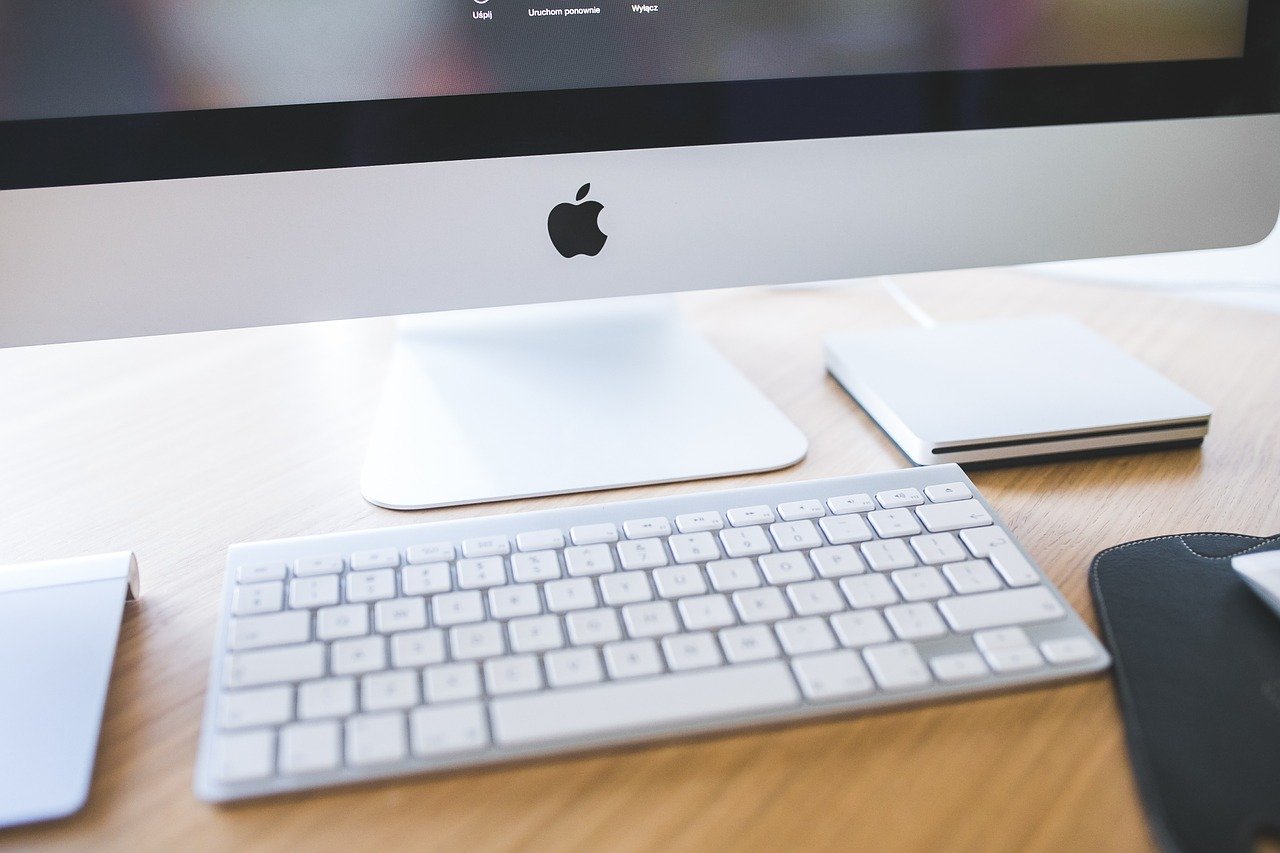


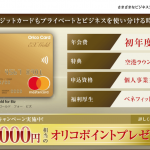

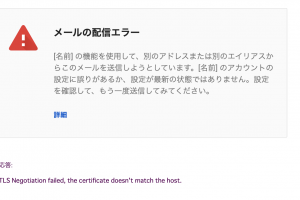
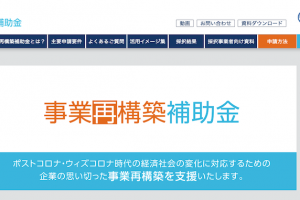
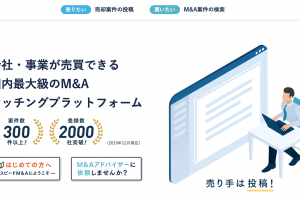























コメントを残す