メールでファイルを送る際などにパスワードを付けて暗号化したいことも多いと思いますが、 MacでzipファイルにパスワードをかけるにはWindowsとは別の方法が必要です。
今回はMacでzipファイルにパスワードをかける簡単な方法についてご紹介いたします。
Macでzipファイルにパスワードを付ける方法
パスワード付きのzipファイルを作成する場合、まずはzipファイルを作成しましょう。
zipファイルは作成したいフォルダを右クリックして圧縮をクリックします。
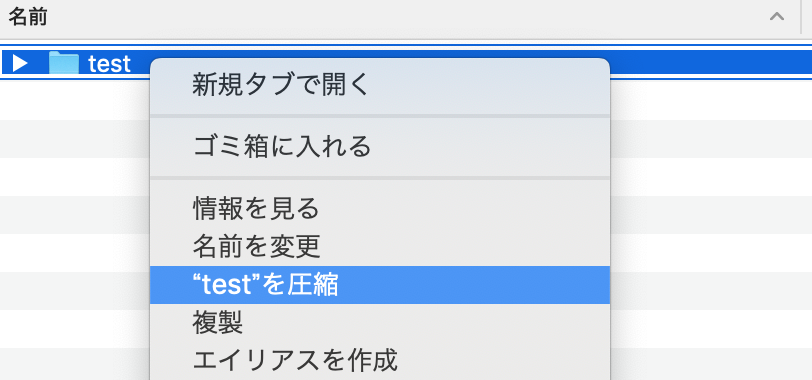
パスワードを付けたいzipファイルを用意した後に、「Launchpad」→「その他」→「ターミナル」を選択します。
ターミナルを開いた後に、「zipcloak+半角スペース+< zip名称 >」を入力して、「return」キーを押します。
< zip名称 >の部分は、Finderからzipファイルをターミナルにドラッグ&ドロップすると便利です。

「Enter password:」とパスワードの入力を求めらるので、パスワードを入力しましょう。
続いて、「Verify password:」で同じパスワードを入力すると、パスワードがかかって暗号化が実行されます。
パスワードが付いたzipファイルを解凍したい場合
パスワードが付いたzipファイルを解凍するには、Finder上でダブルクリックをします。
その後にパスワードを入力するとzipファイルと同じ名前のサブフォルダにファイルが出力されます。
パスワード付きのzipファイルはもちろんWindowsでも解凍することができます。
パスワードを解除する
パスワード付きzipファイルを、パスワードなしファイルに戻すにはターミナルで「zipcloak -d < zipファイル名 >」と入力しましょう。
中にはエラーが表示されてしまってパスワードなしのzipファイルに戻らないことがあるため、上記の手順でパスワード付きzipファイルに対してパスワードを入力して、一度解凍してからzipファイルに圧縮することで作成可能となります。
注意点としてはパスワードをかけたからといって必ずしも安全と言えるわけではなく、パスワードを見破って暗号を解除してしまうようなツールもあり、なるべく長めのパスワードを設定したり、推測しやすいパスワードを付けないようにしておきましょう。
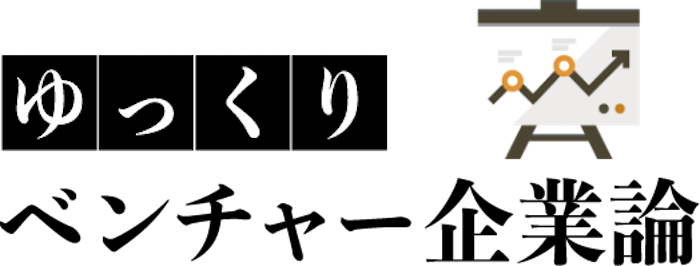



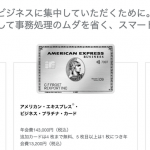








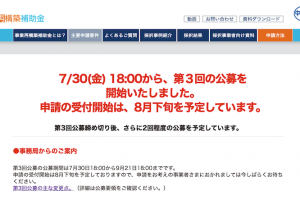


















コメントを残す